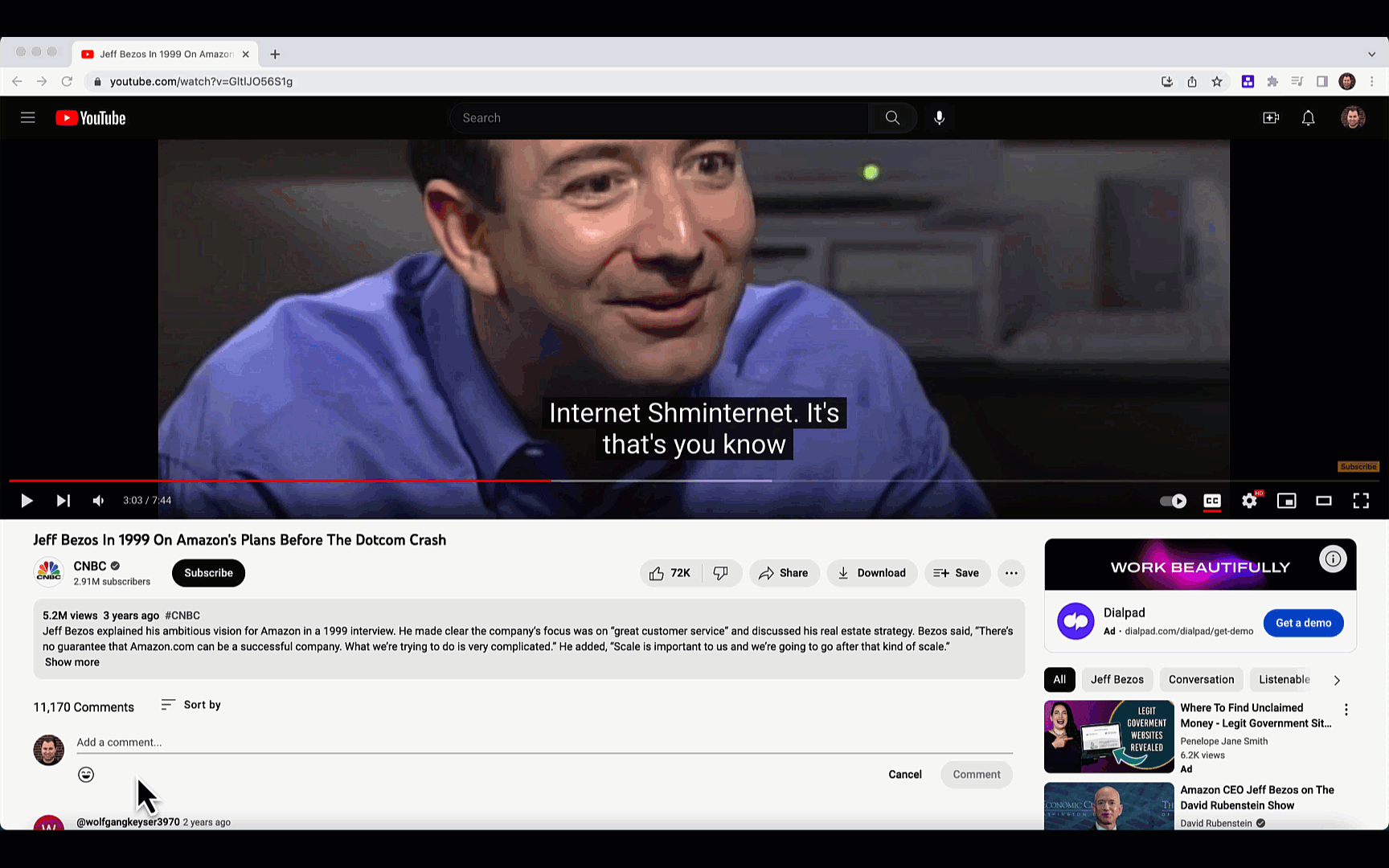How to Use
Leave comments on YouTube videos using customizable templates, which you can access from the right-click menu. Optionally randomize which template is selected by default.
Activate the Blueprint
-
Activate this . If you're not logged into PixieBrix or you have not previously created a PixieBrix account, you'll be prompted to do so before continuing the activation flow for this .
-
Once you are logged in, configure the onboarding options:
Database
Create a PixieBrix database to store your message templates.
**Randomize **
Toggle "Randomize Template" if you would like PixieBrix to randomly choose one of your templates. Otherwise, PixieBrix will default to the first template.
-
Finish activating this by clicking "Activate" in the Extension Console.
Try it Out
-
Go to a YouTube video like this one
-
Right-click inside the comment text box in your feed, and you should see "YouTube Comment Templates" in the context menu. Click it.
-
By default, your sidebar won't have any templates. Click "Template Library" then "Add New Template"
-
Type your template into the message box and click "Create Template"
-
Your template will appear on the original sidebar. Click the blue button with your template to auto-fill the LinkedIn comment text box.
Endless Possibilities
Whether you want a highlighted comment on YouTube or you're angling for the most liked comment in YouTube. Our YTComment Template is just the beginning! Once you activate your , the possibilities are endless. With PixieBrix, you can customize any mod to meet your needs or even build something entirely new. If you run into any trouble and need some friendly support or if want to share your creations with the world, join our PixieBrix Slack Community.